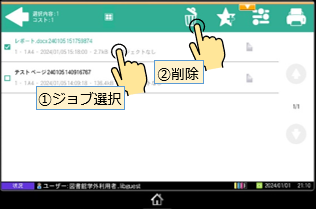オンデマンドプリンター利用ガイド
オンデマンドプリントの仕組み
- 印刷要求したデータ(「プリントジョブ」)は、サーバに蓄積されます。
- オンデマンドプリンターに備え付けのタッチパネルを操作してサーバに蓄積した自分のプリントジョブの一覧を表示し、その場で出力指示を行います。この操作を行うまで用紙は出力されません。
- オンデマンド端末の操作には学生証・教職員証が必要です。忘れた場合は、タッチパネルから自分のユーザ名とパスワードを入力して認証してください。
- 割り当てられたクレジット分の印刷が可能です。出力された用紙分のクレジットを消費します。
- オンデマンドプリンターであればどの端末からも出力することができます。
- 誤った印刷要求を行った場合でも、オンデマンド端末を操作して出力前に取り消すことができます。
オンデマンドプリンター・端末設置場所
プリントジョブは、どのオンデマンドプリンターからでも出力することができます。空いている端末を利用して印刷してください。
| 設置場所 | 台数 | 印刷可能用紙 |
|---|---|---|
| ◆情報センター | 全5台 | |
| ・情報センター棟2階エレベーターホール | 2台 | A4/A3(A3は1台のみ) |
| ・情報センター棟3階エレベーターホール | 1台 | A4 |
| ・図書館 | 2台 | A4 |
| ◆教室棟2階 | 全2台 | A4 |
| ◆国際交流センター | 全1台 | A4 |
| ◆キャリア支援室前 | 全1台 | A4 |
| ◆学生会館 | 全1台 | A4/A3 |
| ◆新潟中央キャンパス | 全1台 | |
| ・3階PC実習室 | 1台 | A4 |
年間の印刷上限値は10,000クレジットとし、印刷時の消費クレジットは下表のとおりです。
| 用紙サイズ | ページ内カラー | 消費クレジット (1ページにつき) |
|---|---|---|
| A4/A3 | 白黒 | 10クレジット |
| フルカラー | 50クレジット |
- 消費クレジットは出力される用紙のサイズおよび印字ページごとに計算され、カラーモードが「カラー」の場合でも、印刷されるページにカラーが含まれない場合は、白黒分(10クレジット)の消費となります。
たとえば、A4サイズ10ページ(5ページ目にのみカラーを含む)の文書をカラーモードで出力した場合、
⇒ 白黒10クレジット × 9ページ + カラー50クレジット × 1ページ = 140クレジット消費
となります。 - 上限値は毎年4月1日にリセットし、翌年度に繰り越すことはできません。
- 上限値を超えた場合は実費とします。学生会館に設置されている証明書発行機で「印刷クレジット追加願」を出力し、必要事項を記入してPCサポート室に提出してください。100円につき100クレジットが付与できる「印刷クレジット追加券」を交付します。プリンターのタッチパネルまたは配付PCで、追加券に記載された12桁のコードを入力すると、クレジットがチャージされます。
- 卒業論文の作成においては、やむを得ず上限値を超える場合があると想定されます。学生会館に設置されている証明書発行機で「卒論用印刷クレジット追加願」を出力し、卒論指導教員承認欄に指導教員から承認(記名押印)を得た上でPCサポート室に提出してください。1回に限り5,000クレジットを付与します。2回目以降は実費となります。
- 印刷用紙は教材の一部であり、授業・演習・研究、論文・レポート作成などの学業目的での印刷に限定します。私的、娯楽、課外活動のための印刷は極力控えてください(原則禁止)。
- パソコンで印刷要求を行っていない場合は印刷できません。また、他人のユーザ名を利用して印刷要求を行っても出力することはできません。
- プリントジョブの保管期間は24時間とし、24時間を経過すると自動的に削除されます。
- 両面印刷(長辺とじ)が標準になっています。片面印刷が必要な場合または両面印刷のとじしろを変更する場合は、パソコンで印刷要求を行う前にプリンターの詳細設定を変更してください。オンデマンド端末では変更できません。
- 用紙節約のため、白紙ページは印刷されないようになっています。
- 複数部数印刷が必要な場合は、原本のみを印刷し、コピー機を使用してください。
- コピー代わりに使用せず、紙資源を無駄にしないように集約(Nアップ)印刷や両面印刷を活用するなど、目的に応じて使い分けるように工夫してください。
- プリントジョブはどのオンデマンド端末からでも出力できますので、空いている端末を利用してください。(例:なび広場で印刷要求を行い、国際交流センターで出力。)
- 一部のオンデマンド端末でA3印刷が可能である以外は、すべてA4印刷のみとなります。対象外のサイズで印刷要求すると、印刷時にエラーが発生します。
印刷をするには、自分のアカウントでWindowsにサインインし、ワープロ、表計算、ウェブブラウザなどのアプリケーションから印刷要求を行います。ほかの利用者アカウントでサインインされているパソコンから印刷要求を行っても自分のプリントジョブ一覧には加わりませんので、必ず自分のアカウントでWindowsにサインインしてください。
例として、Office365のWordで作成した文章の印刷方法を説明します。1.Word画面の左上にある[ファイル]をクリック⇒[印刷]をクリックします。
2.“印刷”ダイアログで必要な設定を行います。ダイアログの構造はアプリケーションによって異なりますので適宜読み替えてください。
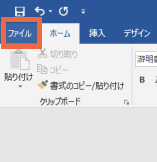 |
 |
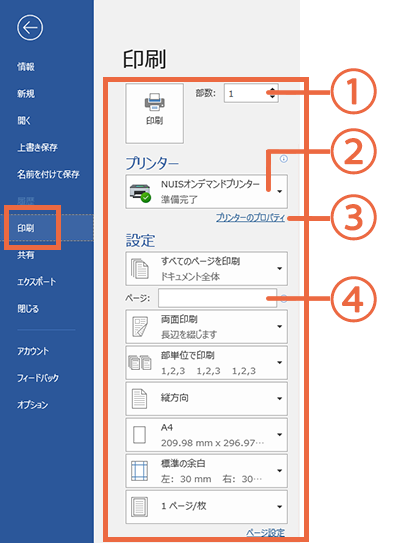 |
同じ印刷物を何部出力するかを指定します。
②プリンター名出力先のプリンタを選択します。通常はオンデマンドプリンターが選択されていますので変更する必要はありません。印刷物を紙ではなく、PDFファイルとして保存する場合は、一覧から[PDF作成専用プリンタ]を選択してください。
③プリンターのプロパティ両面/片面印刷、集約(Nアップ)印刷をはじめとした、詳細な印刷設定を決めることができます。
※アプリケーションによってはボタン名が[詳細設定]となっているものもあります。
印刷を行うページを指定します。常にすべてを印刷するのではなく、事前に印刷プレビューで確認し、必要なページのみを印刷するようにしてください。
3.必要な設定が完了したら、[印刷]ボタンをクリックして印刷要求を行います。
当ガイドは、プリンターの各設置場所にも掲示しています。
デフォルトでは、「両面(長辺とじ)/白黒印刷」の設定になっています。プリンタのプロパティ(詳細設定)から設定を変更してください。
- 両面印刷:「オフ」を選択
- カラー:「フルカラー」を選択
※カラーが含まれるページは、白黒のみの印刷よりもクレジットの消費が多くなります。カラーにする必要のない印刷物は、白黒で印刷するようにしてください。
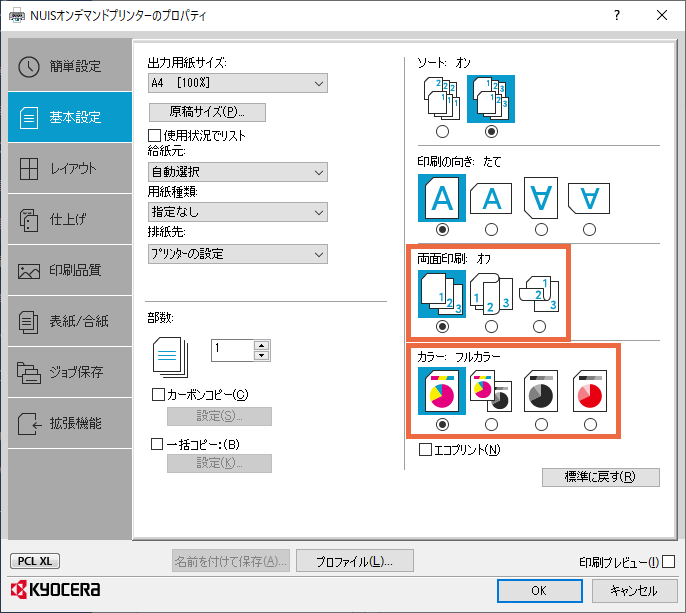
オンデマンド端末のタッチパネルで、ユーザ名とパスワードを直接入力します。ログインボタンをタッチすると、ログイン可能です。
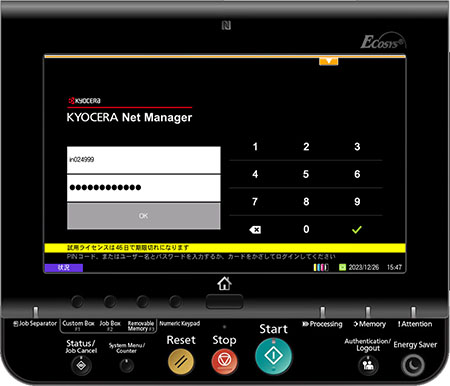
複数のページを1ページにまとめて印刷する機能を集約(Nアップ)印刷といいます。Nは1ページにまとめるページ数を意味します。したがって、4ページの原稿を2アップにすると、1ページ中に2ページ、4アップにすると1ページ中に4ページがまとまって印刷されます。
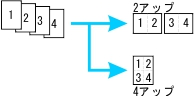
1.プリンタのプロパティ(詳細設定)を開きます。
2.[レイアウト]をクリックすると、ページ集約の項目が表示されます。
3.ページ集約の絵をクリックすると、チェックマークが付き、1シートのページ数が選択できるようになります。「2」を選択すると1ページ中に2ページが、「4」を選択すると1ページ中に4ページがまとまって印刷されます。
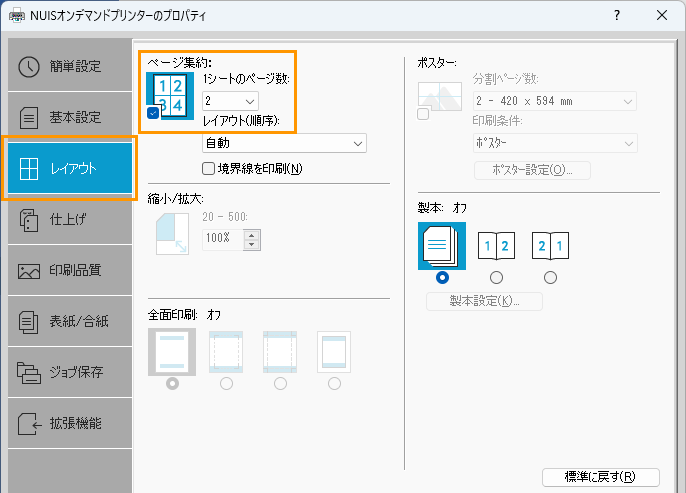
- 両面印刷と集約(Nアップ)印刷を組み合わせることで、印刷用紙の消費を抑えることができます。たとえば、論文の添削を行う場合には原稿と同じサイズで出力する必要はないはずです。両面印刷と2アップ印刷を行えば、1枚の用紙に4ページ分の印刷ができます。
- PowerPointのスライドを印刷するときにも集約印刷が利用できます。PowerPointには、作成したスライドを“配付資料”として印刷する機能が備わっていますが、印刷すると余白部分が大きくなり、資料部分がかなり小さくなってしまうため、あまり実用的ではありません。印刷対象を“スライド”としたまま集約印刷を行うことで、十分な大きさの配付資料を作成することができます。なお、このときスライドには順番が分かるようにページ番号を入れておく必要があります。
印刷用紙は教材の一部であり、授業・演習・研究、論文・レポート作成などの学業目的での利用に限定しています。私的、娯楽、課外活動のための印刷は禁止しています。不要な印刷は避け、用紙の出力を減らす工夫をしてください。
両面印刷時のとじ方向には「長辺とじ」と「短辺とじ」の2種類があり、その選択によって裏面の印刷向きが異なります。
•標準設定になっている「長辺とじ」は、用紙の長い辺を綴じることを意図して印刷します。縦原稿では、表と裏の上下が揃い、横原稿では、上下が逆に印刷されます。


縦原稿 横原稿
•「短辺とじ」は、用紙の短い辺を綴じることを意図して印刷します。縦原稿では、表と裏の上下が逆になり、横原稿では上下が揃います。


縦原稿 横原稿
目的に応じて設定を切り替えてください。
配付PCで印刷要求したプリントジョブは、オンデマンド端末で確認できます。オンデマンド端末にログインしたまま印刷要求を追加した場合でも、プリントジョブの一覧にリアルタイムに追加されます。
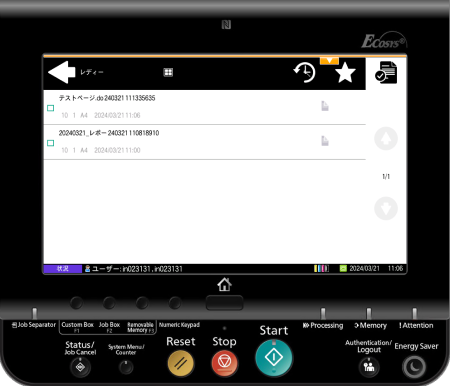
印刷要求後24時間経過したプリントジョブは自動的に削除されますが、オンデマンド端末を操作することで、不要と判断したプリントジョブをすぐに削除することができます。
プリントジョブ一覧画面で削除したいジョブの選択欄にチェックマークを付け、[削除]のアイコンをタッチすると、削除されます。